【Python】開発環境として「Jupyter Notebook」を導入&利用する手順
カテゴリ:Python 投稿:2022年7月1日2:15、更新:2022年7月7日23:06
・記事の概要
Pythonのコーディングをしていくにあたり、用意が簡易かつ使い勝手もいい「Jupyter Notebook」の導入方法と実際の利用方法を説明します。簡単です。
・この記事でできること
「Jupyter Notebook」の導入方法と利用方法を理解し、そのまま使い始めることができます。
以下記事の続きとし、そのまま対応も可能です。
最新バージョン(3.10.5)でPython実行環境を準備する方法
またこの記事では仮想環境の利用をしませんが、venvなど利用されている方はそうして頂いて問題ないです。
・Jupyterとは
ブラウザで動作するPython実行(開発)環境で、簡単なプログラムの実行を試すことから、実際に業務効率化を行うためなどのガッツリとしたコーディングまで利用できます。
コードを切り分けて実行しやすいので、一個ずつ処理を試しながら動かしていくこともできます。
データの視覚化などにも優れるので高度な使い方もできるのですが、初学者にも優しいです。もちろん無料です。
・実際の導入手順
(1) jupyterの用意
Macの場合はターミナル、Windowsの場合はコマンドプロンプトを立ち上げて以下を実行してください。
pip install jupyter
もし「pip: command not found」のようなエラーが出てしまっていたら以下のように実行してみてください。
pip3 install jupyter
(2) jupyterの起動
(1)のinstallが正常に終了しましたら、そのまま続けて以下を実行してください。
ブラウザが立ち上がり、jupyterの画面が表示されていればOKです。
jupyter notebook
・利用方法
(1)実行ファイルの作成
ブラウザが立ち上がると自分のPCローカル環境のフォルダが表示されますが、
任意のフォルダに移動して右上の「新規」から「Python3」のボタンを押してください。
これにより、プログラムを書いたり実行したりできるファイルが開かれます。
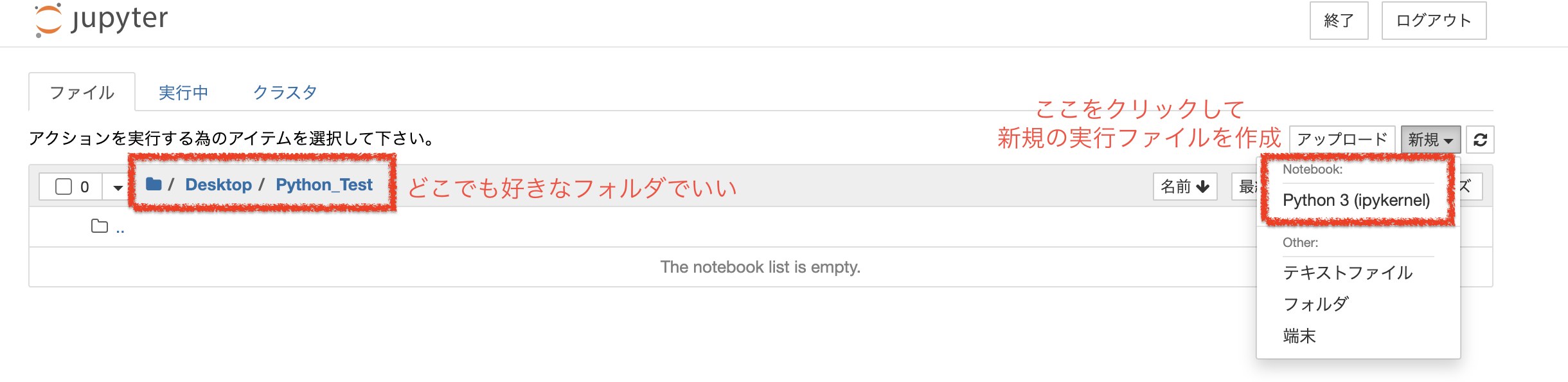
(2)実行の方法など
実行ファイルの簡単な説明をすると、セルの中に書いたプログラムをセル単位で実行していくことができます。
とりあえずはセルの中に半角で
1+1
などを入れてRunボタンで実行してみると、セルの下に実行結果として「2」と表示されるかと思います。
またセルは+ボタンで追加していくことができます。
基本的にはこれだけなんですが以下に追加で補足もしていきます。
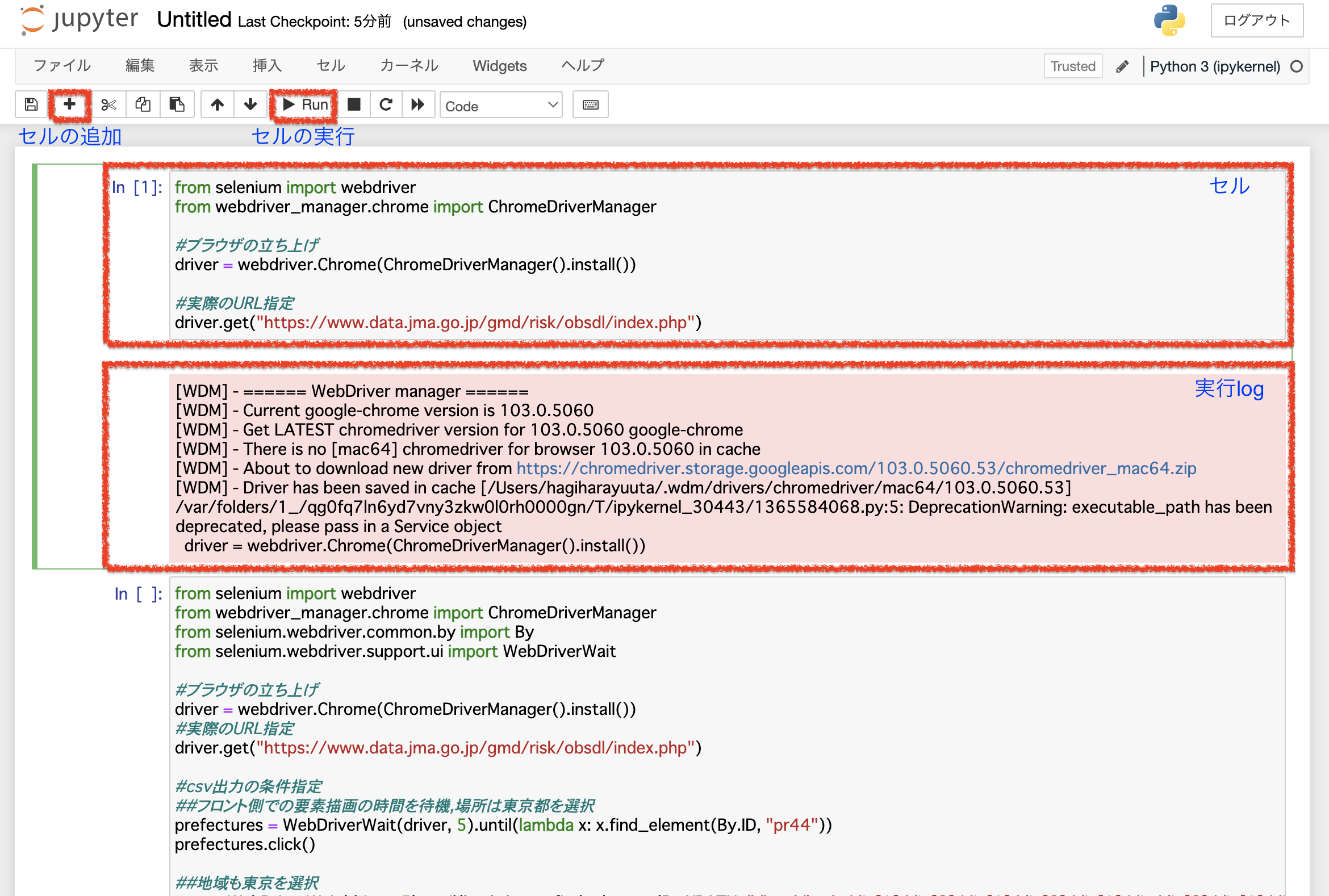
(3)セルの利点
初学者が長めのコーディングをして実行するとエラーがたくさん出てしまい解消に苦労したりしますが、jupyterではそれを細切れにしてセルごとに実行していくことができます。それぞれが問題なければ、最後に一個のセルにそれまでの処理をまとめて記載して実行すればいいのです。
上の画像でも1個目のセルは「ブラウザを自動で立ち上げて指定のURLを開く」処理だけに絞って実行しています。これが正常に動作することを確認し、2個目のセルに後続処理を追記するような進め方ができます。
ちなみにこの例のコードは以下記事で参照可能です。
特定サイトで条件指定してファイルをダウンロードするような処理を自動化してみる
(4)そのほか
ファイルを閉じる場合は左上の保存ボタンを押さずともオートセーブがされます。ただ不安な場合は保存ボタンを押してから、「ファイル」>「閉じて終了」で終了しましょう。
またファイル名は最初に上部に「Untitled」とされていますが、この「Untitled」部分をクリックすることで名称変更の可能です。
その他だと、ファイルの拡張子を「.py」で保存したい時は「ファイル」>「名前をつけてダウンロード」から拡張子を選択し保存してください。
・まとめ
いかがだったでしょうか。
初歩の第二歩目の内容にはなりますが、これで実行環境ができましたのでいろいろ試せますね。
またjupyter上からもセルに「!pip install ~~」と記載し実行することで、pipインストールが実行できたりもするので試してみてください。
コメント一覧
コメント投稿ページへ