【Python】最新バージョン(3.10.5)でPython実行環境を準備する方法【Mac/Windows】
カテゴリ:Python 投稿:2022年6月27日23:43、更新:2022年7月1日2:17
・記事の概要
最新バージョン(3.10.5)でPython実行環境を準備する方法をMac/Windowsそれぞれで解説します。
・この記事でできること
・最新バージョンのPython実行環境を無駄なく自身のPCに準備できます
・Mac/Windows環境それぞれで可能です
・実際の手順
(1)公式URLより最新のインストーラーをダウンロード (Mac/WIndows共通)
以下のURLにアクセスし、「Looking for a specific release?」の部分からダウンロードしたいバージョンのリンク(Python3.x.x)と記載の部分をクリックして下さい。
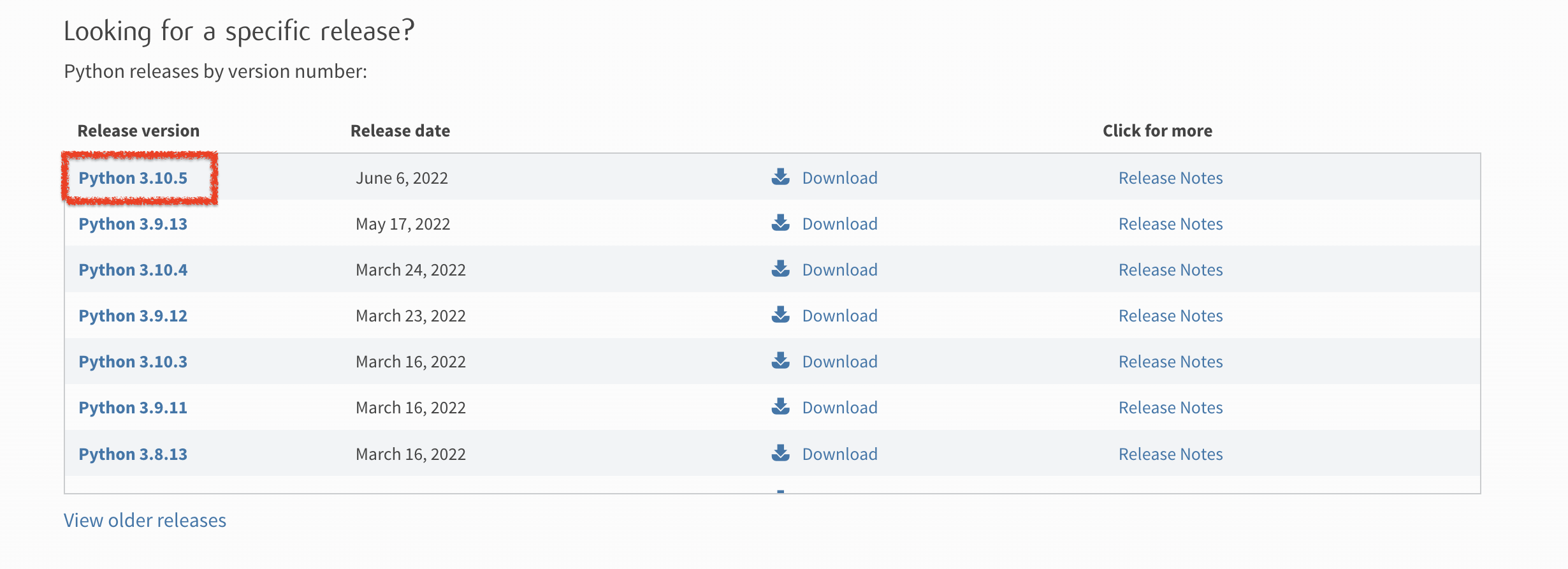
ページを下にスクロールするとある「Files」より、Mac/Windowsそれぞれお持ちのものに合わせて、Version部分のリンクをクリックしてください。
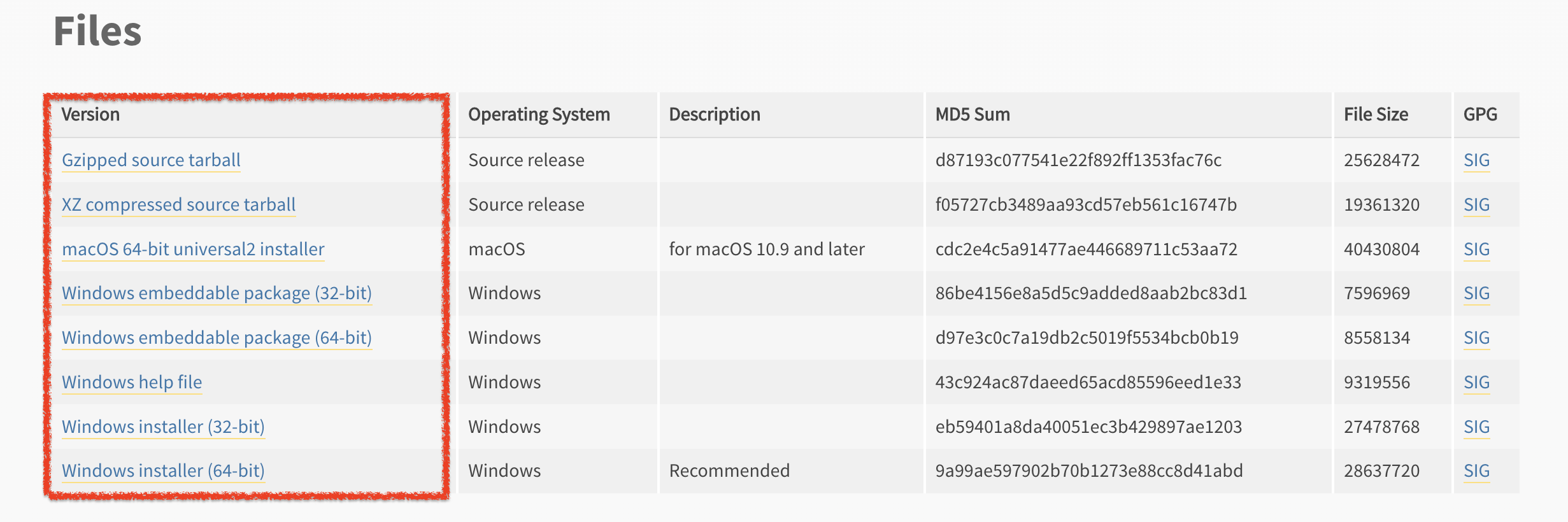
・Mac
インストールされたファイル(インストーラ)をクリックすると、インストール画面がポップアップで開きますので、全てContinue/Agreeで進めてください。そのまま同画面でインストール完了まで進めましょう。
・Windows
「Files」よりVersion部分のリンクをクリックした際に「実行」「保存」と表示されるかと思います。
実行をクリックし、インストール画面がポップアップで開いたら「Install Now」をクリックしてください。
(2)インタラクティブシェルを開く
・Mac
Terminalを開いてください。(Finder>Applications>Utilitiesの中にあります)
開いた画面に「python3.x」と入力してください。
3.x部分はインストールしたPythonのバージョンに合わせてください。「Python3.10.5」なら「python3.10」と入力します。
入力後にTerminal内に「>>>」が表示されてその後ろに入力可能になればOKです。

ちなみにこれをインタラクティブシェルといい、>>>の後に処理を記載して簡単なプログラミングを実行することもできます。
「exit()」と入力しEnterで終了もできます。
・Windows
「スタート」>「すべてのプログラム」より「python3.x」のファイルを開き。「python3.x(~~bit)」と書いてある黒っぽいアイコンのものを選択して開きます。(3.x部分はインストールしたPythonのバージョンによります)
開くと、末尾に「>>>」が表示された画面が表示されるかと思います。これでインタラクティブシェルを開くことができました。
閉じる場合は✖️ボタンからで大丈夫です。
・インタラクティブシェルの実行
「>>>」の後ろに半角で1+1と入力しEnterを押してください。
すると処理結果として下に2と表示されるかと思います。簡単ではありますがこれは既にPythonでプログラムを実行している状態になります。
・まとめ
いかがだったでしょうか。
初歩の初歩、第一歩の内容にはなりますが、双方の環境でハンズオンの説明をする機会がありそうなので簡単にまとめてみました。
初歩的な導入手順も少しずつ記事にできたらと思います。(ありふれているので需要があるかというよりは自分の説明用になりそうですが、、、笑)
こちらでPythonの実行環境についても導入手順を記載しています。この記事の続きとして実行可能なのでご参照ください!
開発環境として「Jupyter Notebook」を導入&利用してみる
コメント一覧
コメント投稿ページへ