【Python】作成したpyファイルをローカル環境で定期実行させる方法【Mac】
カテゴリ:Python 投稿:2022年6月23日1:29、更新:2022年6月30日1:23
・記事の概要
MacにおいてPythonで書いたコードをローカル環境で定期的に実行させる方法を記載します。
・この記事でできるようになること
Macでデフォルトでインストールされている「Automator」を使い、Pythonコードを指定した時間(定期も可能)に実行させることができるようになります。
前回「作成したpyファイルをPyInstallerを使わずにワンクリックで動作できるようにする方法」をやっておりますが、これと同じく簡単かつ、Pythonコードでなくてもこの方法で汎用的に実行できます。
・実際の手順
①2つのPathの確認
Python3と実行したいpyファイルのフルパスをそれぞれ確認してください。
Python3のフルパスはターミナル上で「which python3」で確認できます。
② Automatorの起動と編集
Automatorアプリが最初からインストール済みになっているので開きます。
そうすると以下のような種類の選択画面になるのでカレンダーを選択します。
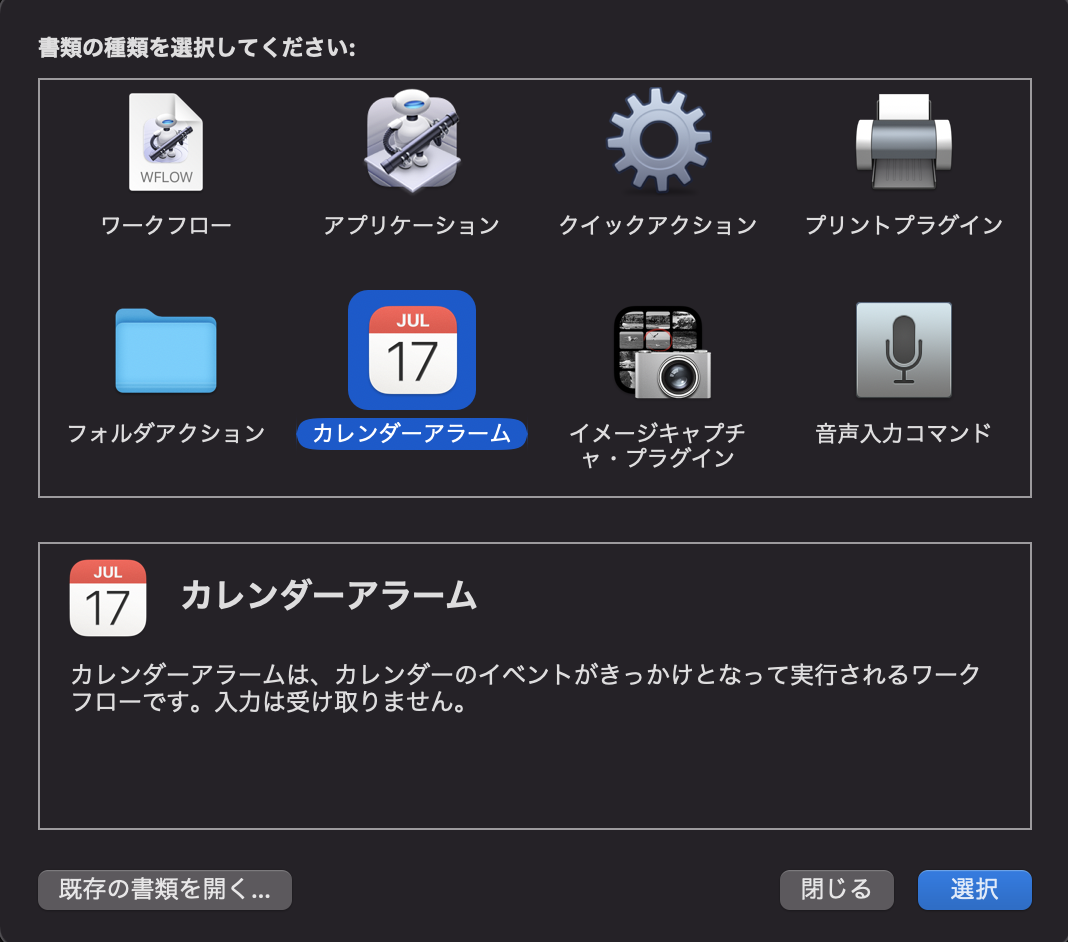
その後にアクションを選択する画面に遷移するので、検索項目にシェルと入力し出てくる「シェルスクリプトを実行」を選択してください。
そうすると以下のような画面が開きますので「ここに処理を記載」と書いてある(※説明用に私が入力した文字列です)部分に③の内容を記載してください。
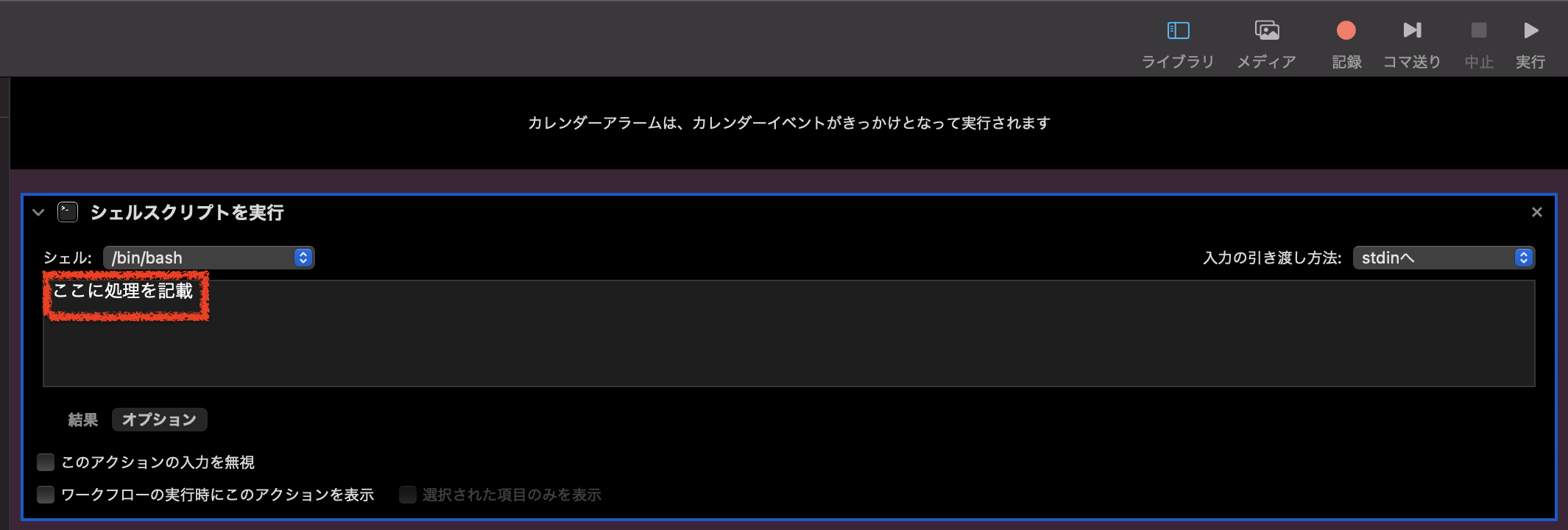
③ シェルの記載
①で確認したフルパスを記載する形で「Python3のフルパス+半角スペース+実行したいpyファイルのフルパス」としてください(以下は例)。
/.../bin/python3 /.../Desktop/python/hoge.py
④ 実行と保存
その後は右上にある実行ボタンでシェルの実行をしてみて、特に問題なければヘッダから[ファイル]> [保存]を選択します。そうするとカレンダーアプリが立ち上がり、どの日時で今回作成のシェルを実行するかを画面上選択できるので任意に選択して下さい。
実行時にアクセス許可を求められて実行できない場合は、システム環境設定→セキュリティとプライバシーの項目を開き、Automatorにチェックを入れて許可設定をしましょう。
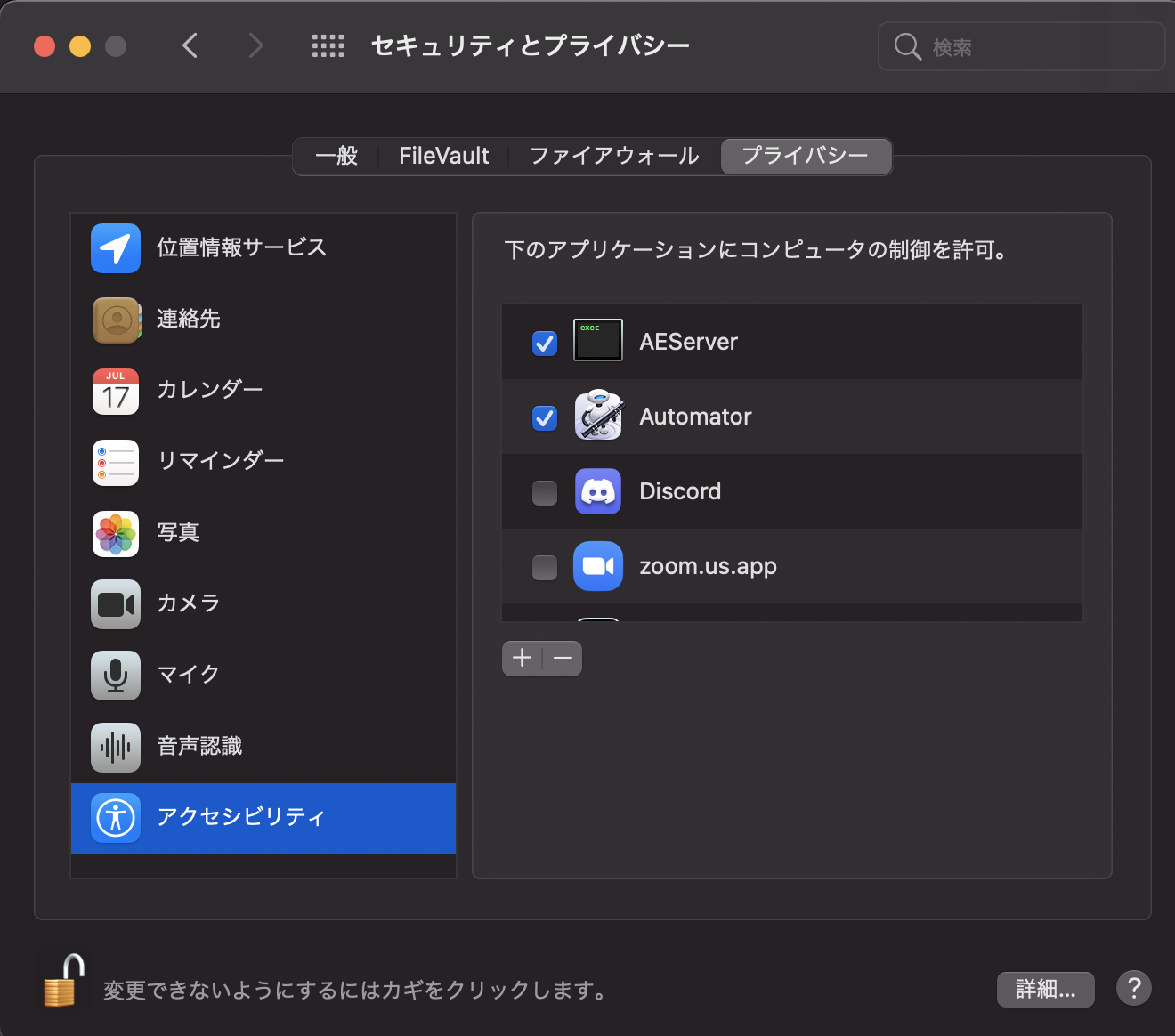
・まとめ
いかがだったでしょうか。自動化など楽をしたい場合は実行自体もあらかじめ日時指定しておき、勝手に実行してもらう方が楽でいいですね。
ただ注意点として、PCがスリープ状態だと実行できないので、カレンダの指定日時前にスリープ解除設定をしておく必要もあり得ます。
[システム環境設定]>[省エネルギー]>[スケジュール]から、設定できますので実行時間数分前には解除しておくようにしましょう。
コメント一覧
コメント投稿ページへ